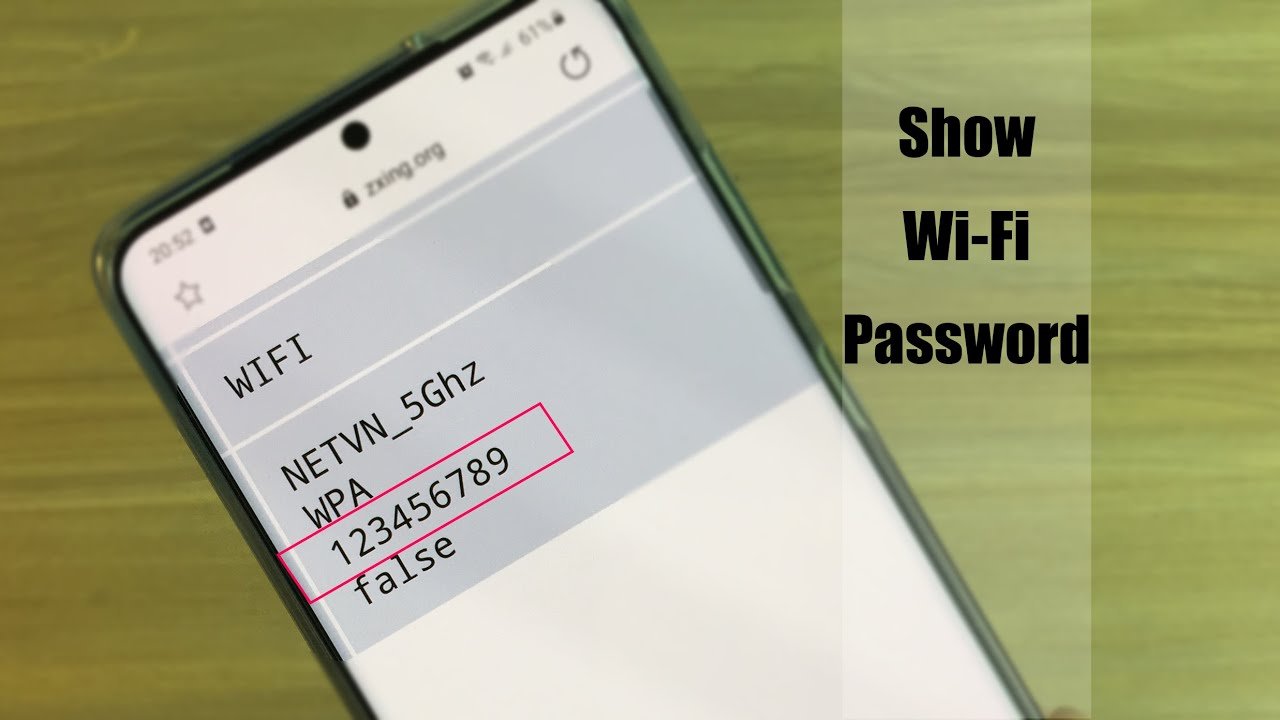You’ve just returned home after a long day, ready to relax and catch up on your favorite shows. You reach for your phone to connect to your home WiFi, only to realize that you can’t remember the password. The frustration begins to set in as you try to recall the combination of letters, numbers, and symbols that once seemed so simple. But what if there was an easier way to retrieve that forgotten WiFi password directly from your phone?
This situation is all too common in today’s digital age. With so many passwords to remember—from social media accounts to online banking—it’s easy to forget the one that grants you access to your home network. Fortunately, modern smartphones offer a solution. Whether you’re an Android user or an iPhone enthusiast, there are straightforward methods to check your WiFi password on your phone, saving you from the hassle of resetting your router or digging through old notes.
In this guide, we’ll walk you through the steps to find your WiFi password on your phone, using both Android and iOS devices. Along the way, we’ll share some interesting stats and data on WiFi usage, security tips to keep your network safe, and answer common questions related to WiFi passwords. By the end of this article, you’ll be equipped with the knowledge to ensure you’re always connected, without the headache of forgotten passwords.
Understanding the Importance of WiFi Security
The Rise of WiFi in Modern Households
In today’s world, WiFi has become a household necessity. As of 2024, approximately 93% of U.S. adults have broadband internet access, with most relying on WiFi for their daily connectivity needs . This ubiquitous nature of WiFi means that almost every device in a modern home—from smartphones to smart refrigerators—is connected to the internet wirelessly.
With this widespread usage, the average American household has around 9 devices connected to the internet at any given time . This level of connectivity highlights the importance of securing your WiFi network, not only to protect your personal information but also to ensure that your internet speed remains optimal.
Common WiFi Security Risks
However, with great connectivity comes great responsibility. WiFi networks, if not properly secured, can be vulnerable to various security threats. Some common risks include:
- Unauthorized Access: If your WiFi network is not password-protected or uses a weak password, unauthorized users can easily gain access, potentially slowing down your connection and accessing your personal data.
- Data Theft: Hackers can intercept unencrypted data transmitted over an unsecured WiFi network, leading to identity theft, financial loss, and other cybercrimes.
- Malware Distribution: Cybercriminals can use unsecured WiFi networks to distribute malware, which can infect connected devices and compromise their security.
Given these risks, knowing your WiFi password and ensuring it is strong and secure is crucial. Regularly checking and updating your WiFi password can help protect your network from potential threats.
Why Knowing Your WiFi Password Matters
Knowing your WiFi password isn’t just about ensuring you stay connected. It also plays a critical role in maintaining the security and integrity of your home network. For instance, when you have guests over, you can easily share the password without risking unauthorized access to your devices. Additionally, knowing the password allows you to troubleshoot connection issues quickly, particularly when adding new devices to your network.
How to Check WiFi Password on Android Devices
Checking WiFi Password on Android 10 and Above
With the release of Android 10, Google introduced a convenient feature that allows users to view saved WiFi passwords directly from their phones. Here’s how you can access it:
- Open Settings: Navigate to the “Settings” app on your Android device.
- Go to Network & Internet: Tap on “Network & Internet” and then select “WiFi.”
- Select the Connected Network: Tap on the WiFi network you’re currently connected to.
- Tap on Share: A “Share” button will appear, prompting you to verify your identity via fingerprint, PIN, or password.
- View the Password: Once verified, a QR code will appear on the screen. Below it, you’ll see the WiFi password in plain text.
This method is straightforward and doesn’t require any third-party apps, making it the most secure way to retrieve your WiFi password on Android 10 and above.
Accessing WiFi Passwords on Older Android Versions
If you’re using an older version of Android, the process to check your WiFi password is a bit more complex. Android versions before 10 do not natively support viewing saved WiFi passwords, but there are workarounds:
Using File Explorer (Requires Root Access)
- Root Your Device: Rooting is necessary to access system files on older Android devices.
- Install a File Explorer App: Download a file explorer app like ES File Explorer that allows root access.
- Navigate to the WiFi Config File: Go to
/data/misc/wifi/and locate thewpa_supplicant.conffile. - Open the File: Use a text editor within the file explorer to open
wpa_supplicant.confand find your WiFi password next to thepsk=entry.
Using Third-Party Apps (Non-Rooted Devices)
There are third-party apps available on the Google Play Store that claim to help you retrieve WiFi passwords on non-rooted devices. However, these apps may require additional permissions, and their effectiveness varies. Always download apps from trusted sources and read user reviews before proceeding.
Third-Party Apps for Viewing WiFi Passwords on Android
For those who prefer not to root their devices, certain third-party apps can help view WiFi passwords on Android:
- WiFi Password Viewer: A popular app for rooted devices, WiFi Password Viewer allows you to view saved WiFi passwords.
- WiFi Map: This app helps you discover public WiFi networks and sometimes displays saved passwords, though its accuracy can vary.
Using third-party apps carries some risk, particularly in terms of privacy and security. It’s advisable to stick to native methods whenever possible. Also read, How to Connect Printer with Phone: Step-by-Step Guide
How to Check WiFi Password on iPhone
Accessing Saved WiFi Passwords on iOS 16 and Above
Apple has made it easier than ever to access saved WiFi passwords on iOS 16 and above. Here’s how:
- Open Settings: Tap on the “Settings” app on your iPhone.
- Go to WiFi: Select “WiFi” from the settings menu.
- Tap on the Info Icon: Next to the connected network, tap the “i” icon to access more options.
- View Password: You’ll see an option to view the password after authenticating via Face ID, Touch ID, or passcode.
This method is user-friendly and doesn’t require any additional apps or tools.
Using iCloud Keychain to Find WiFi Passwords
For iPhone users, another effective way to find your WiFi password is through iCloud Keychain, which securely stores your passwords across Apple devices. Here’s how:
- Enable iCloud Keychain: Ensure that iCloud Keychain is enabled on your iPhone (Settings > [Your Name] > iCloud > Keychain).
- Access Keychain on Mac: If you have a Mac, open the “Keychain Access” app.
- Search for WiFi Password: In the Keychain Access window, search for the WiFi network name.
- Reveal Password: Double-click on the network, check the box that says “Show Password,” and enter your Mac’s administrator password to view the WiFi password.
Viewing WiFi Passwords on Older iPhone Models
For those using older iPhone models that do not support iOS 16, finding the WiFi password can be more challenging. Unfortunately, there’s no direct method to view saved WiFi passwords on older iPhones. However, if your WiFi credentials are stored in iCloud Keychain, you can still access them via a Mac, as described above. Also read, How to Restart OPPO Phone?
Tips for Safeguarding Your WiFi Network
Creating Strong and Memorable WiFi Passwords
One of the most effective ways to safeguard your WiFi network is by creating a strong and memorable password. According to a study by Verizon, 81% of hacking-related breaches involve either stolen or weak passwords. To avoid falling victim to such security threats, follow these tips for crafting a robust WiFi password:
- Use a Mix of Characters: Combine uppercase and lowercase letters, numbers, and special characters. Avoid using easily guessable information like your name or birthdate.
- Aim for Length: The longer the password, the more secure it is. Aim for at least 12-16 characters.
- Avoid Common Phrases: Avoid using common phrases or easily guessable sequences like “123456” or “password.” Instead, consider creating a passphrase, which is a sequence of random words strung together.
- Make It Memorable: While the password should be complex, it should also be something you can remember without writing it down. A good strategy is to use a sentence or a combination of words that are meaningful to you but difficult for others to guess.
- Change Passwords Regularly: Regularly updating your WiFi password can help minimize the risk of unauthorized access. If you suspect that someone has gained access to your network, change your password immediately.
Regularly Updating Your Router’s Firmware
Keeping your router’s firmware up to date is essential for network security. Manufacturers often release firmware updates to fix vulnerabilities or improve the device’s performance. Here’s how to check for and apply firmware updates:
- Access Router Settings: Log in to your router’s web interface. This can usually be done by typing the router’s IP address into your web browser’s address bar.
- Check for Firmware Updates: Navigate to the firmware update section. This is typically found under “Administration,” “Advanced,” or “Maintenance.”
- Download and Install: If an update is available, follow the on-screen instructions to download and install the latest firmware. Ensure that the router remains powered on during this process to avoid bricking the device.
- Restart Your Router: Once the update is complete, restart your router to apply the changes.
Managing Network Access and Devices
Managing who has access to your WiFi network is another key aspect of maintaining its security. By monitoring connected devices and setting up guest networks, you can better control access to your network. Here’s how:
- Check Connected Devices: Most routers allow you to view a list of all devices currently connected to your network. Regularly check this list to ensure there are no unauthorized devices.
- Set Up a Guest Network: If you frequently have guests who need to use your WiFi, consider setting up a separate guest network. This isolates your main network from guest devices, reducing the risk of unauthorized access to your personal data.
- Use MAC Address Filtering: Some routers offer MAC address filtering, which allows you to specify which devices can connect to your network. While not foolproof, it adds an additional layer of security.
- Disable WPS: WiFi Protected Setup (WPS) is a feature that allows devices to connect to a WiFi network with a PIN. However, it’s known to be vulnerable to brute-force attacks, so it’s best to disable it.
Conclusion: Staying Connected Securely
In today’s fast-paced digital world, staying connected is more important than ever. Whether you’re working from home, streaming your favorite shows, or catching up with friends and family, having reliable and secure WiFi is crucial. By knowing how to check your WiFi password on your phone, you can avoid the frustration of forgotten passwords and ensure that you’re always connected when it matters most.
From checking passwords on Android and iOS devices to safeguarding your network with strong security practices, this guide has covered everything you need to know about managing your WiFi connections. Remember, a secure network is a fast and reliable network—so take the time to regularly update your passwords, monitor connected devices, and keep your router’s firmware up to date.
By following the tips and steps outlined in this article, you can enjoy the convenience of wireless connectivity without compromising on security. Stay safe, stay connected, and never worry about forgotten WiFi passwords again.
FAQs about Checking WiFi Password on Phone
Can I Check WiFi Passwords on Any Phone?
Yes, you can check WiFi passwords on most smartphones, whether they run on Android or iOS. However, the method you use will depend on the operating system version. Newer versions of Android (10 and above) and iOS (16 and above) have built-in features that allow you to view saved WiFi passwords directly from your phone’s settings. For older versions, you may need to use workarounds or third-party apps.
Is It Legal to Check a WiFi Password on My Phone?
Yes, it is legal to check a WiFi password on your phone, provided you have the right to access the network. This includes networks that you own or have been given permission to use. However, it is illegal to access or attempt to access a WiFi network without authorization. Unauthorized access to a WiFi network can lead to serious legal consequences, including fines and imprisonment.
What Should I Do if I Can’t Find My WiFi Password?
If you can’t find your WiFi password using the methods described in this article, here are a few steps you can take:
- Check Your Router: Most routers have a sticker on the back or bottom that displays the default WiFi password. If you haven’t changed the password, this should allow you to reconnect.
- Reset Your Router: If you’ve changed the password and can’t remember it, you may need to reset your router to factory settings. This will restore the default password, but it will also erase any customized settings you’ve applied.
- Contact Your ISP: If all else fails, contact your Internet Service Provider (ISP). They can guide you through the process of resetting your router or retrieving your WiFi password.
How Can I Share My WiFi Password with Others?
Both Android and iOS devices offer convenient ways to share your WiFi password with others:
- On Android: After following the steps to view your WiFi password, you’ll see a QR code. Your guests can scan this code with their phone to connect to your network automatically.
- On iPhone: If you’re running iOS 11 or later, you can share your WiFi password directly with other iOS devices. When someone tries to connect to your network, you’ll receive a prompt asking if you want to share the password. Simply tap “Share Password” to allow them to connect.
Why Can’t I See My WiFi Password on My Phone?
If you’re unable to view your WiFi password on your phone, it could be due to one of the following reasons:
- Operating System Limitations: Older versions of Android and iOS do not natively support viewing saved WiFi passwords. You may need to use a third-party app or access the password through iCloud Keychain on a Mac.
- Device Manufacturer Restrictions: Some device manufacturers may disable the ability to view WiFi passwords for security reasons.
- Lack of Permissions: Ensure that you have the necessary permissions to view the WiFi password. On some devices, you may need to authenticate with a password, PIN, or biometric data.