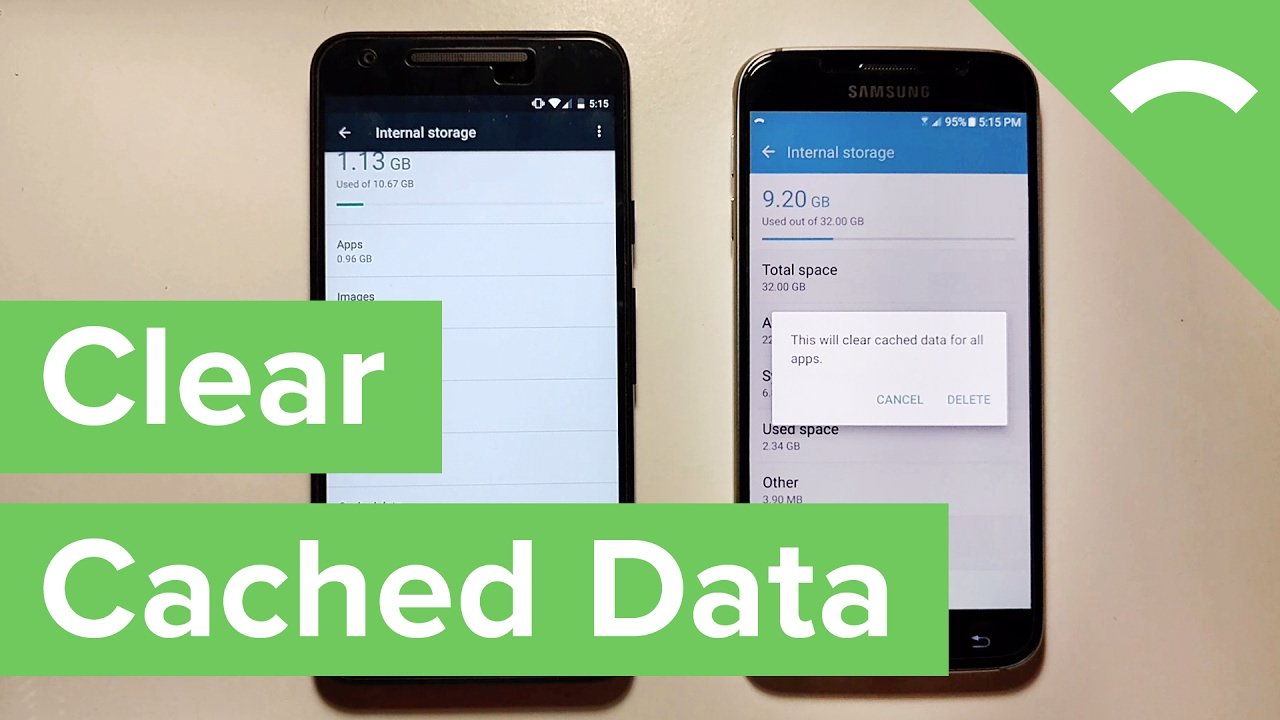Imagine you’re in the middle of an important task on your phone—maybe sending an email, uploading a document, or just scrolling through social media—when your phone suddenly slows down. Apps take longer to load, webpages lag, and even typing feels like it’s moving in slow motion. Frustrated, you wonder what could be wrong. You remember that your phone is only a year old, and it was blazing fast just a few months ago. The culprit? It might just be your phone’s cache, a hidden storage feature that can accumulate over time and affect performance.
Clearing the cache on your phone is often the simplest and most effective solution to boost its speed and reclaim valuable storage space. Cache files are temporary data stored by apps and websites to help them load faster. While this can be beneficial in the short term, these files can pile up and eventually cause your device to slow down, experience glitches, or run out of storage. For many users, the idea of clearing the cache might sound technical, but it’s a straightforward process that can significantly improve your phone’s performance.
In this guide, we’ll walk you through everything you need to know about clearing cache on your phone. We’ll cover the different types of cache, why clearing them is essential, and provide step-by-step instructions for both Android and iPhone users. By the end of this article, you’ll have the knowledge and tools you need to keep your phone running smoothly, just like it did when you first unboxed it.
What is Cache?
Understanding Cache on Mobile Devices
Cache is a collection of temporary files stored on your phone by apps and websites to speed up loading times. When you visit a website or open an app, your phone stores bits of data to make future access faster. While this helps in reducing load times and improving the user experience, over time, cache files can accumulate and consume a significant amount of storage, leading to reduced performance. Read more: How to Check WiFi Password on Phone
Types of Cache on Your Phone
- App Cache: This type of cache stores data related to specific apps. For instance, social media apps might store images, videos, and other content to reduce the need to download them again.
- Browser Cache: This cache stores data from websites you visit, such as images, scripts, and HTML files, to load pages faster during subsequent visits.
- System Cache: This cache is used by the phone’s operating system to speed up processes like app launches and OS functions.
The Role of Cache in Phone Performance
Cache plays a crucial role in enhancing the speed and efficiency of your phone. However, when cache files accumulate without being cleared, they can cause more harm than good. Too much cache can lead to slower performance, app crashes, and even storage issues.
Why Should You Clear Cache?
Benefits of Clearing Cache
- Improved Performance: Clearing cache frees up storage and RAM, leading to faster app loading and smoother phone operation.
- Increased Storage Space: Cache files can take up a lot of storage, especially if you use multiple apps frequently. Clearing them can help you reclaim space.
- Fixing App Issues: Sometimes, apps may not function correctly due to corrupted cache files. Clearing the cache can resolve these issues.
- Privacy Protection: Browser cache can store sensitive information like login details. Clearing it ensures your personal data remains secure.
How Often Should You Clear Cache?
There’s no one-size-fits-all answer to this, but regularly clearing your cache, perhaps once a month, can help maintain optimal performance without sacrificing too much speed.
The Downsides of Clearing Cache
While clearing cache has many benefits, it’s worth noting that doing so will remove all temporary files, meaning apps and websites might take longer to load the first time after clearing. However, this is a minor inconvenience compared to the benefits of a faster and more responsive device.
How to Clear Cache on Android Phones
Step-by-Step Guide for Clearing App Cache
- Open Settings: Go to your phone’s settings menu.
- Select Storage: Tap on the ‘Storage’ option.
- Choose Apps: Scroll down and select ‘Apps.’
- Select the App: Choose the app for which you want to clear the cache.
- Tap on Clear Cache: You’ll see an option to clear the cache. Tap on it, and the cache files will be deleted.
Step-by-Step Guide for Clearing System Cache
- Power Off the Device: Turn off your phone completely.
- Boot into Recovery Mode: Press and hold the power button and volume up button simultaneously until the phone logo appears, then release.
- Navigate to Wipe Cache Partition: Use the volume buttons to scroll and the power button to select ‘Wipe Cache Partition.’
- Reboot the Phone: After the process is complete, choose ‘Reboot System Now.’
Clearing Browser Cache on Android
- Open Browser: Open the browser you use, such as Chrome.
- Access Settings: Tap on the three-dot menu in the upper-right corner and select ‘Settings.’
- Privacy & Security: Scroll down to find ‘Privacy & Security.’
- Clear Browsing Data: Tap on it, choose ‘Cached images and files,’ then tap ‘Clear Data.’
Using Third-Party Apps to Clear Cache
Several apps can help you clear cache automatically. Some popular options include CCleaner, SD Maid, and Files by Google. These apps provide a convenient way to manage cache files without manually going through each app.
Table: Summary of Cache Clearing Methods on Android
| Method | Steps |
|---|---|
| App Cache | Settings > Storage > Apps > Select App > Clear Cache |
| System Cache | Power Off > Recovery Mode > Wipe Cache Partition > Reboot |
| Browser Cache | Browser > Settings > Privacy & Security > Clear Browsing Data > Cached images and files > Clear Data |
| Third-Party Apps | Use apps like CCleaner, SD Maid, or Files by Google to clear cache automatically |
How to Clear Cache on iPhones
Step-by-Step Guide for Clearing App Cache on iPhones
- Open Settings: Go to your iPhone’s settings menu.
- Select General: Scroll down and tap on ‘General.’
- Choose iPhone Storage: Select ‘iPhone Storage’ to see a list of apps.
- Select the App: Choose the app you want to clear the cache for.
- Offload App: Tap ‘Offload App,’ which will delete the app but keep its documents and data. Reinstall the app to clear the cache.
Clearing Safari Cache on iPhones
- Open Settings: Go to Settings.
- Select Safari: Scroll down and tap on ‘Safari.’
- Clear History and Website Data: Tap on ‘Clear History and Website Data’ to remove all cached data.
Using Third-Party Apps to Clear Cache on iPhones
Unlike Android, iPhones have limited options for third-party cache clearing apps due to Apple’s restrictions. However, apps like PhoneClean can help clear cache and other junk files effectively.
Table: Summary of Cache Clearing Methods on iPhones
| Method | Steps |
|---|---|
| App Cache | Settings > General > iPhone Storage > Select App > Offload App |
| Safari Cache | Settings > Safari > Clear History and Website Data |
| Third-Party Apps | Use apps like PhoneClean for clearing cache and junk files |
Conclusion: Maintain Your Phone’s Performance with Regular Cache Clearing
Clearing cache is a simple yet effective way to maintain your phone’s performance and ensure it runs smoothly. Whether you’re using an Android device or an iPhone, regularly clearing cache can free up valuable storage space, improve app performance, and even fix common issues like app crashes. With the step-by-step guides provided in this article, you now have the knowledge to manage your phone’s cache effectively. Don’t let temporary files slow you down—take control and keep your phone running like new.
Common FAQs about Clearing Cache on Phones
Does Clearing Cache Delete Data?
No, clearing cache does not delete personal data like contacts, messages, or photos. It only removes temporary files stored by apps and websites.
Will Clearing Cache Improve Battery Life?
Clearing cache can indirectly improve battery life by making your phone’s processes more efficient. However, the impact is usually minimal.
Is It Safe to Clear Cache Regularly?
Yes, it’s completely safe to clear cache regularly. It helps maintain optimal phone performance and frees up storage space.
How Often Should I Clear Cache?
Clearing cache once a month is generally recommended, but if you notice your phone slowing down or running out of storage, you may need to do it more frequently.
Can Clearing Cache Fix App Crashes?
Yes, if an app is crashing or freezing, clearing its cache can often resolve the issue.
What’s the Difference Between Clearing Cache and Clearing Data?
Clearing cache removes temporary files, while clearing data resets the app to its default state, deleting all personal settings and information.