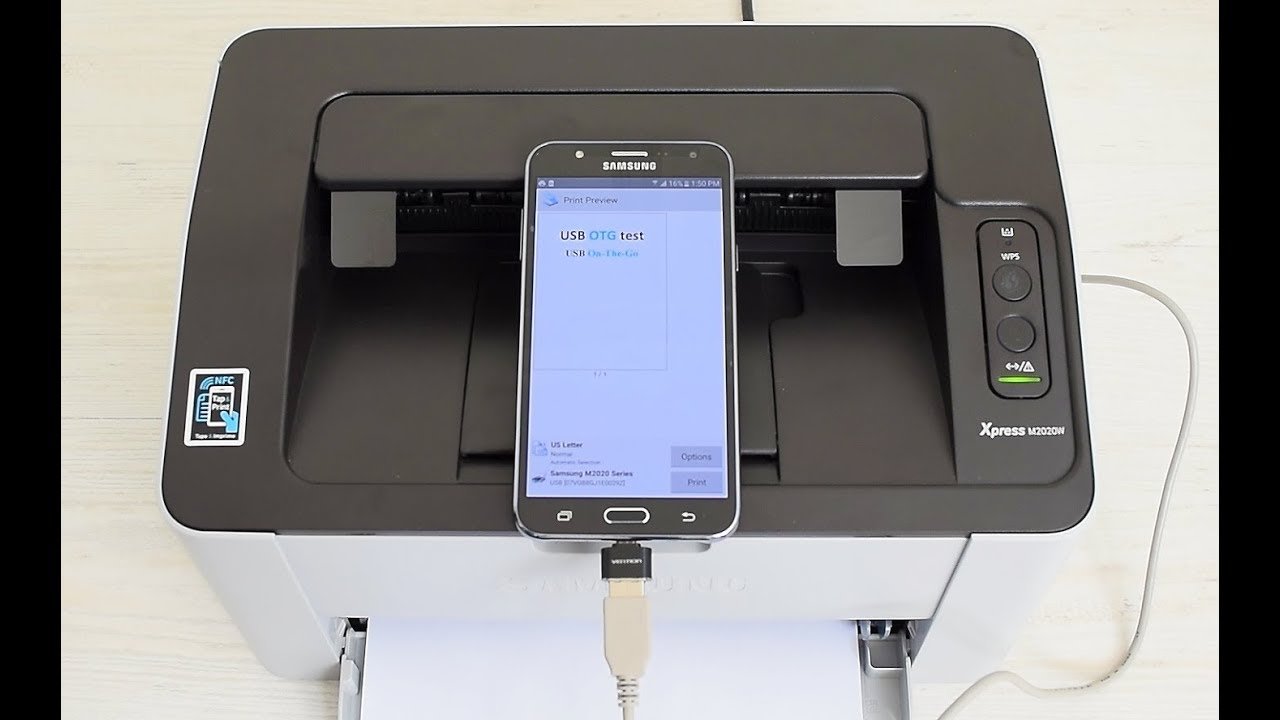You’re rushing to print an important document before an upcoming meeting, but your laptop’s out of battery. The clock is ticking, and the only device you have on hand is your phone. Panic starts to set in—how can you print your document without your computer? This scenario is more common than you might think, especially in today’s fast-paced, mobile-driven world. Fortunately, modern technology has evolved to the point where you can connect your phone directly to a printer and get those critical documents in hand within minutes.
In this guide, we’ll walk you through connecting your phone to a printer using various methods such as Wi-Fi, Bluetooth, and specialized mobile apps. Whether you have an Android or iPhone, the steps are straightforward, ensuring you’ll never be scrambling again. We’ll also cover key statistics and data demonstrating the increasing trend of mobile printing, making it clear why knowing these techniques is essential.
By the end of this article, you’ll be equipped with the knowledge to connect your phone to a printer and understand the broader context of mobile printing’s rise in popularity. Let’s dive in and turn your smartphone into a powerful printing tool.
The Rising Trend of Mobile Printing
The Need for Mobile Printing
With more than 5 billion mobile phone users worldwide, the demand for mobile-friendly solutions has skyrocketed. Smartphones’ convenience has led to an increase in mobile printing, with nearly 70% of workers now utilizing mobile devices for business tasks, including printing documents. As remote work becomes more common, the ability to print directly from a phone is no longer a luxury—it’s a necessity.
Statistics on Mobile Printing Usage
Recent studies indicate that 42% of small businesses rely on mobile printing, which is expected to grow as technology evolves. Furthermore, according to a survey by Quocirca, 57% of companies have adopted mobile printing as part of their workplace strategy, with another 30% planning to implement it within the next year.
Benefits of Mobile Printing
The benefits of mobile printing extend beyond convenience. It also allows for better productivity, flexibility, and efficiency. 60% of users report that mobile printing has made their work processes faster and more streamlined. Additionally, mobile printing is environmentally friendly, as it reduces the need for physical documents, contributing to a 25% reduction in paper usage in offices where it’s regularly utilized. also read: How to Restart OPPO Phone
Understanding Your Printer’s Compatibility
Before connecting your phone to a printer, it’s important to ensure that your printer supports mobile connectivity. Not all printers are designed for direct connection with mobile devices, so checking compatibility is a crucial first step.
Printer Types Supporting Mobile Connectivity
- Wi-Fi Printers: These are the most common printers compatible with mobile devices. They allow you to connect your phone to the printer over a wireless network.
- Bluetooth Printers: These printers use Bluetooth technology to directly connect with your phone.
- Cloud-Based Printers: Some printers support cloud printing services, such as Google Cloud Print, allowing you to print from anywhere using your phone.
Checking Your Printer’s Compatibility
To check if your printer is compatible with mobile devices, look for the following features in the printer’s specifications:
- Wi-Fi Direct
- Bluetooth Connectivity
- Mobile Printing Apps (e.g., HP Smart, Canon PRINT, Epson iPrint)
- AirPrint (for iOS devices)
- Google Cloud Print
If your printer has any of these features, you’re ready to connect it to your phone. If not, you may need to update your printer or use a third-party app to enable mobile printing.
Methods to Connect Your Phone to a Printer
There are several ways to connect your phone to a printer, depending on your printer’s capabilities and your phone’s operating system. Below are the most common methods:
Method 1: Connecting via Wi-Fi
Wi-Fi is the most popular method for connecting a phone to a printer, as it allows for seamless printing without the need for cables or physical connections.
Step-by-Step Guide:
- Ensure Both Devices Are Connected to the Same Network:
- Connect your phone and printer to the same Wi-Fi network.
- Open the Document or Photo on Your Phone:
- Select the file you want to print.
- Select the ‘Print’ Option:
- Tap the three dots (menu) in the top-right corner and select ‘Print.’
- Choose Your Printer:
- Select your printer from the list of available devices.
- Customize Print Settings:
- Adjust the number of copies, paper size, and orientation if needed.
- Tap ‘Print’:
- Confirm the print job and wait for your document to be printed.
Pros of Wi-Fi Printing:
- There is no need for cables.
- Fast and convenient.
- Supports a wide range of file types.
Cons of Wi-Fi Printing:
- Requires a stable Wi-Fi network.
- May not be supported by older printers.
Method 2: Connecting via Bluetooth
Bluetooth is another common method for connecting a phone to a printer, especially if you’re in a location without Wi-Fi access.
Step-by-Step Guide:
- Enable Bluetooth on Both Devices:
- Turn on Bluetooth on your phone and printer.
- Pair Your Devices:
- Go to your phone’s Bluetooth settings, find your printer, and pair the devices.
- Open the Document or Photo:
- Select the file you want to print.
- Select the ‘Print’ Option:
- Tap the menu and choose ‘Print.’
- Select Your Printer:
- Choose your Bluetooth-enabled printer from the list.
- Customize Print Settings:
- Adjust settings like the number of copies and page range.
- Tap ‘Print’:
- Confirm the print job.
Pros of Bluetooth Printing:
- No need for a Wi-Fi network.
- Direct connection between phone and printer.
Cons of Bluetooth Printing:
- Limited range (typically 10 meters).
- It’s slower than Wi-Fi printing.
Method 3: Using a Mobile Printing App
Many printer manufacturers offer mobile apps that simplify connecting your phone to a printer. These apps are available for Android and iOS devices and often include additional features like scanning and copying. also read How to Check Phone Number Owner in Malaysia
Step-by-Step Guide:
- Download the Printer’s Mobile App:
- Install the relevant app (e.g., HP Smart, Canon PRINT, Epson iPrint) from the App Store or Google Play Store.
- Set Up the App:
- Open the app and follow the on-screen instructions to connect your printer.
- Open the Document or Photo:
- Use the app to select the file you want to print.
- Select Print Settings:
- Customize the print settings within the app.
- Tap ‘Print’:
- Start the print job from within the app.
Pros of Using a Mobile Printing App:
- Additional features (e.g., scanning, copying).
- Tailored experience for specific printer models.
- Easy to use with guided setup.
Cons of Using a Mobile Printing App:
- Requires app installation.
- May not be available for all printer models.
Method 4: Printing via USB OTG Cable
For printers that don’t support wireless connections, you can use a USB OTG (On-The-Go) cable to connect your phone directly to the printer.
Step-by-Step Guide:
- Get a USB OTG Cable:
- Purchase a USB OTG cable that is compatible with your phone.
- Connect Your Phone to the Printer:
- Plug one cable end into your phone and the printer’s USB port.
- Open the Document or Photo:
- Select the file you want to print.
- Select the ‘Print’ Option:
- Tap the menu and choose ‘Print.’
- Choose Your Printer:
- Select the connected printer from the list.
- Tap ‘Print’:
- Confirm and start the print job.
Pros of USB OTG Printing:
- Works with printers that don’t have Wi-Fi or Bluetooth.
- Reliable and stable connection.
Cons of USB OTG Printing:
- Requires a physical connection.
- Not all phones support USB OTG.
Troubleshooting Common Issues
Even with the best setups, you might encounter issues printing from your phone. Here are some common problems and how to fix them:
Printer Not Found
- Check Network Connection: Ensure both devices are on the same network.
- Restart Devices: Restart both your phone and printer to refresh connections.
- Update Printer Drivers: Make sure your printer’s firmware is current.
Slow Printing
- Reduce Print Quality: Lower the print quality settings to speed up the process.
- Close Unnecessary Apps: Free up your phone’s resources by closing unused apps.
- Check Wi-Fi Signal: Ensure a strong Wi-Fi signal for faster data transfer.
Print Jobs Stuck
- Clear Print Queue: If your print job is stuck, check the print queue on your phone or printer and clear any pending jobs.
- Restart the Printer: Turn off the printer, wait a few seconds, and turn it back on to reset it.
- Check for Paper Jams: Inspect the printer for any paper jams or misaligned paper that could be causing the issue.
Incorrect Page Formatting
- Adjust Print Settings: Before printing, double-check the print settings to ensure the correct paper size, orientation, and margins.
- Use the Printer’s App: If formatting issues persist, try printing through the manufacturer’s app, which often provides better control over formatting.
No Response from the Printer
- Check Connection Type: Ensure that the printer is properly connected via Wi-Fi, Bluetooth, or USB OTG.
- Update or Reinstall the Printer App: If using a mobile printing app, ensure it’s up-to-date, or try reinstalling it.
- Test with Another Device: Try printing from another device (like a laptop) to determine if the issue is with the printer or the phone.
Advanced Mobile Printing Techniques
Several options are available for those who require more advanced mobile printing features beyond the basics of connecting and printing.
Printing from the Cloud
Cloud printing allows you to print documents stored in the cloud directly from your phone. Services like Google Cloud Print (discontinued but replaced by alternatives), Apple AirPrint, and others can facilitate this.
Step-by-Step Guide:
- Set Up Cloud Printing on Your Printer:
- Link your printer to a cloud service (e.g., through your printer’s app or web interface).
- Upload Your Document to the Cloud:
- Use Google Drive, Dropbox, or any other cloud storage service.
- Open the Cloud Service on Your Phone:
- Access the document via the cloud service’s mobile app.
- Select Print:
- Choose the cloud-connected printer and print the document.
Pros of Cloud Printing:
- Print from anywhere with an internet connection.
- There is no need for a direct connection to the printer.
Cons of Cloud Printing:
- Requires a stable internet connection.
- Some printers may not support cloud printing.
Printing from Email
Many printers allow you to print documents by simply emailing a designated printer email address.
Step-by-Step Guide:
- Obtain the Printer’s Email Address:
- Most modern printers offer a feature where the printer is assigned an email address (e.g., printer@yourprinter.com).
- Compose an Email:
- Attach the document or photo you want to print to an email.
- Send the Email to the Printer:
- The printer will automatically receive and print the document.
Pros of Email Printing:
- Simple and quick for remote printing.
- Works with any device that can send emails.
Cons of Email Printing:
- Limited formatting options.
- Some printers may require subscription services for email printing.
NFC (Near Field Communication) Printing
NFC printing is a relatively new technology that allows you to print by simply tapping your phone against the printer.
Step-by-Step Guide:
- Enable NFC on Your Phone:
- Ensure NFC is enabled in your phone’s settings.
- Tap Your Phone to the Printer:
- Tap your phone against the NFC tag on the printer.
- Follow On-Screen Prompts:
- Your phone will automatically detect the printer, and you can follow the prompts to print.
Pros of NFC Printing:
- Extremely fast and convenient.
- There is no need for a network or Bluetooth connection.
Cons of NFC Printing:
- Limited to newer models of phones and printers.
- Short-range: The phone must be very close to the printer.
Comparison of Different Mobile Printing Methods
To help you decide which mobile printing method is best for you, here’s a comparison table of the various options:
| Method | Connection Type | Speed | Ease of Use | Compatibility | Additional Features |
|---|---|---|---|---|---|
| Wi-Fi Printing | Wireless | Fast | Easy | Most modern printers | Customizable print settings |
| Bluetooth Printing | Wireless | Moderate | Moderate | Older printers included | Direct connection |
| Mobile App Printing | Wireless/USB | Fast | Very Easy | Limited to supported models | Scanning, copying features |
| USB OTG Printing | Wired | Fast | Moderate | Requires USB OTG support | Stable, reliable |
| Cloud Printing | Wireless | Moderate to Fast | Easy | Cloud-enabled printers | Remote printing |
| Email Printing | Wireless | Moderate | Very Easy | Printers with email support | Simple, direct printing |
| NFC Printing | Wireless | Fast | Very Easy | Limited to NFC printers | Tap-to-print convenience |
Conclusion
Thanks to the various methods available, connecting your phone to a printer has never been easier. Whether you prefer the convenience of Wi-Fi, the simplicity of Bluetooth, or the advanced features of mobile printing apps, a solution fits your needs. Following the step-by-step guides in this article, you can easily set up your phone for mobile printing, ensuring you’re always ready to print important documents or photos, no matter where you are.
Mobile printing is not just about convenience; it’s about staying productive and efficient in an increasingly mobile world. As technology continues to evolve, the importance of knowing how to connect your phone to a printer will only grow. So, take the time to familiarize yourself with these methods and enjoy the flexibility and freedom that mobile printing offers.
FAQs About Connecting a Printer with a Phone
Can I connect any printer to my phone?
Not all printers can be connected to a phone. They must have Wi-Fi, Bluetooth, or USB OTG capabilities or support mobile printing apps.
Do I need a special app to print from my phone?
While many printers work without a dedicated app, using the manufacturer’s mobile app (e.g., HP Smart, Canon PRINT) often provides additional features and a more seamless experience.
Is it possible to print from a phone without Wi-Fi?
Yes, you can print without Wi-Fi using Bluetooth, USB OTG, or NFC. However, these methods require close proximity to the printer.
What if my printer doesn’t show up on my phone?
Ensure both devices are connected to the same network and that the printer is turned on. If the problem persists, try restarting both devices or reinstalling the printer’s mobile app.
How can I print from an iPhone?
iPhones support AirPrint, a built-in feature allowing wireless printing to compatible printers. You can also use the printer’s app if AirPrint isn’t available.
Can I print photos directly from my phone?
Yes, most mobile printing methods support photo printing. You can print photos from your gallery, cloud storage, or even directly from social media apps.
Are there any security concerns with mobile printing?
Ensure your Wi-Fi network is secure, and use apps from trusted manufacturers. If possible, avoid printing sensitive documents over public networks.
How do I connect my phone to a printer without an app?
To connect without a dedicated app, you can use Wi-Fi Direct, Bluetooth, USB OTG, or AirPrint (for iPhones).
What should I do if my printouts have poor quality?
Check the printer’s ink or toner levels, clean the print heads, and ensure the print settings match the paper type. Print photos using high-resolution images for better results.
Can I print documents from cloud storage services?
Yes, many mobile printing apps allow you to access and print documents directly from cloud storage services like Google Drive, Dropbox, and OneDrive.